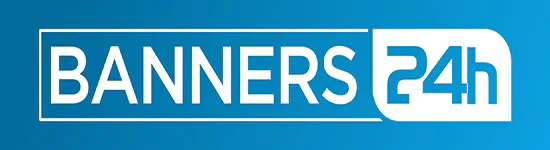|
Design Studio Guide
TEXT: “Add Text” will allow you to add your own text with a choice of available fonts. Additionally, you can also decorate the text with various effects like font size, bold, italics, font color, alignment w.r.t. design area, etc. also when you click on this button will show all the texts in that panel so that you can quickly edit and update it. ART: This Tab will give you the choice of available clipart in various categories. Click on any clipart to add it to the design area. You can further select and edit clipart properties like size, color, border, alignment w.r.t design area, etc. The many Shapes option allows you to draw shapes using the freehand pencil tool, line tool, rectangle, and ellipse. Once you have drawn a shape in the design area, you can decorate the shape with effects like outline, fill color, size, alignment w.r.t. design area, etc. CODES: This Tab will allow your own artwork, images, and photos from your local storage as well as import images from Picasa, Flickr, and Instagram. Also, You can generate professional QR codes in 8 different data types. Get transparent QR codes with a full-color pallet for instant use in your design. PHOTOS: This Tab will allow your own artwork, images, and photos from your local storage as well as import images from Picasa, Flickr, and Instagram. Also, You can generate professional QR codes in 8 different data types. Get transparent QR codes with a full-color pallet for instant use in your design. |
||
|
Draw Shapes Back to the top
 Clicking on the “Rectangle” icon opens a sub-menu palette offering the choice among two different options: Rectangle and Square drawing. clicking on these options will draw a respective shape on the canvas.  Clicking on the “Ellipse” icon opens a sub-menu palette offering the choice among two different options: Ellipse and Circle drawing. clicking on these options will draw a respective shape on the canvas.  Gives the option to draw a straight line and connect two objects by a line.
 The “pencil tool” allows free-hand drawing. The thickness and the color of the strokes could be changed using the “Color Palette” tools. To draw these shapes, position the cursor in the design area and drag it to the size or shape required. Once drawn, you can edit object properties like fill color, border style, color settings, etc. |
||
|
Editing/Decoration Options Back to the top
Border Stroke Color: This option enables various border color options for selected clipart, shape, or text.
Border Stroke Dash Style: Allow the option to select various border stroke styles for selected clipart, shape, or text.
Border Stroke Width: The slider: allows you to define the required stroke width for a border for selected clipart, shape, or text.
  Choose Font: This option will provide you with a choice of various predefined font types using the drop-down menu. Choose the one you like to apply to the selected text object. Font Style: Change the font style to Bold or Italic as well as align it left, right, or center within the text area. Align will work for the multi-line text objects.
Align: single object to left, right, center, top, middle, and bottom w.r.t. design area. When a group of objects is selected, you can choose to align all selected objects w.r.t. the smallest object in a group, w.r.t. the largest object in a group, w.r.t. each other as well as w.r.t. the page area. Group: You can select multiple objects (by dragging your mouse over desired objects or pressing the “Shift” key and selecting objects individually) and group them by pressing the group button, which modifies the appearance of the selection. The objects once independent now appear in the group selection like a whole object. Before grouping, every individual object appears bounded by a dashed rectangle but after grouping dashed rectangles disappear and are replaced by a unique dashed line rectangle bounding the whole group. You can now edit all the objects in the group in one go with available editing options. Grouping affects also the “Icon Toolbar” appearance as the group button is a toggle button that converts to ungroup button for the current selection. Ungroup: This option works on a group of objects. Once ungrouped, each object can be managed and decorated separately. Delete Object will remove the selected object only. Delete All: Scraps and complete the design from the design area in one click. Help: Opens studio help content.   |
||
|
Manage Layer Back to the top
 Layer Panel: Layers panel makes it easy to select any object and perform certain operations
|
||
|
Edit Clipart Back to the top
 You can change every single color available in clipart from the editing panel. |
||
|
Group Editing Back to the top
 You can select multiple objects by dragging your mouse over desired objects or by pressing the “Shift” key and selecting desired objects.
Multiple selected objects are shown with dashed borders. Now you can edit common properties of these objects in one go e.g. color, border settings, position, size, etc.
|
||
|
Maximum Print Area Back to the top
 Safe Margin (green dotted line) |
||
|
Add Images Back to the top
 Add image allows the import ofJPEG, JPG, PNG, PDF, AI, EPS, PSD, and TIFF images from your local storage or from public image libraries from Picasa, Flickr, and Instagram. Select the image upload option and add images to the image gallery. Now, you can add the NY image from the image gallery to the design area by clicking on it. Now, you can further edit the image properties like size, position, rotation, etc. |
||
|
Add Background Back to the top
 You can fill the background with any solid color from the color palette or apply a background image from the image gallery offered by the store. You can even repeat the same background image on all pages of the product in a single click, or apply unique background for each page separately |
||
|
Add to Cart Back to the top
 Once your artwork is ready and you are ready to order, click on add to cart to proceed to checkout and pay. |
||
|
Color Pallet Back to the top
 Clicking on the color icon opens a dialogue box that allows setting the filling color choosing it in a palette or specifying RGB or HSV coordinates. |
||
|
Shortcuts Back to the top
SHIFT + CLICK CLICK + DRAG SHIFT(while resizing) To select multiple objects To select multiple objects To resize objects proportionally |
||
|
Image Effect Module Back to the top
 In the edit image pop-up, added a new tab for “Effects” using which users can apply image masks in different shapes; zoom in/out images and crop, and apply image filters like sepia, black & white, etc. |
||